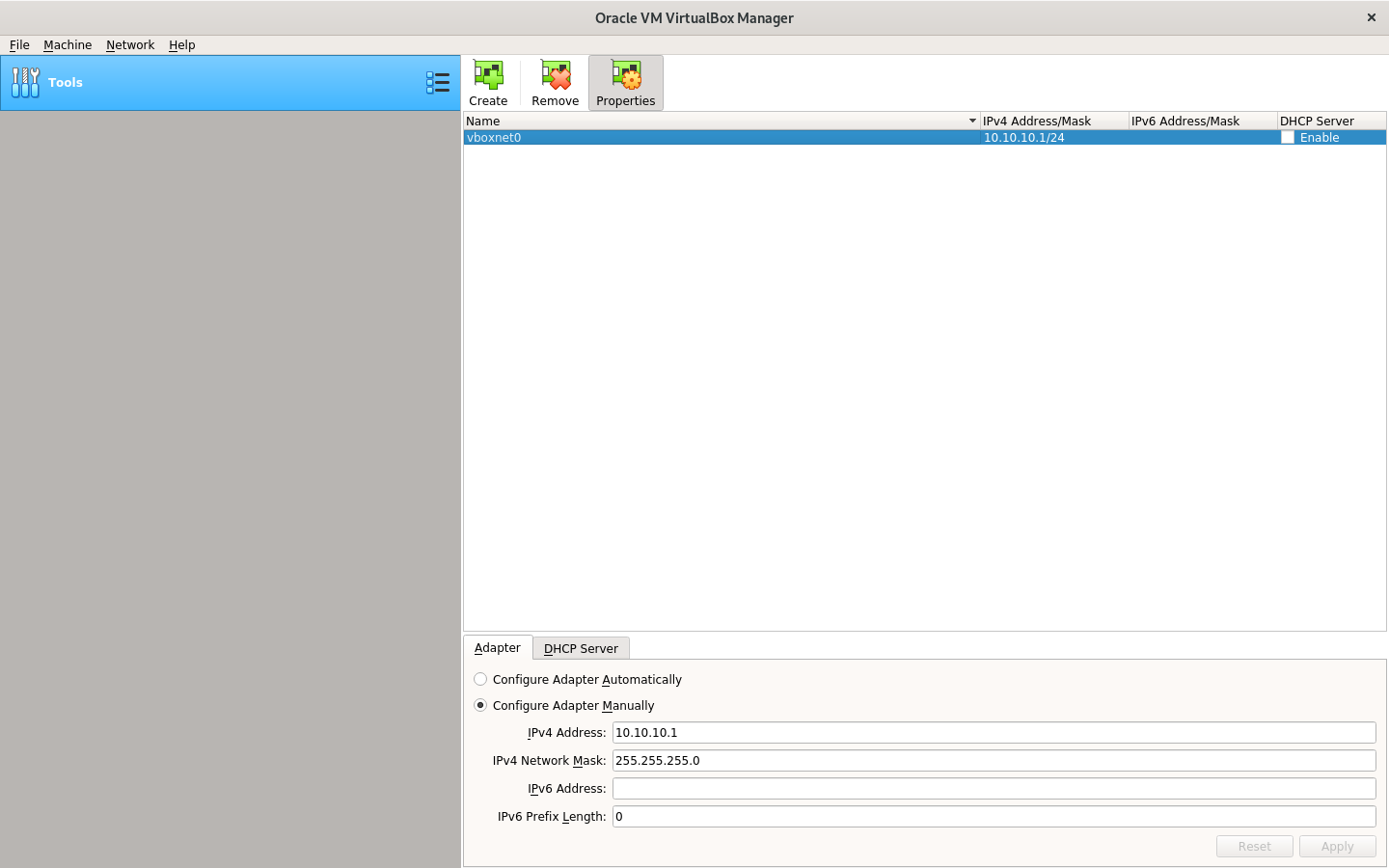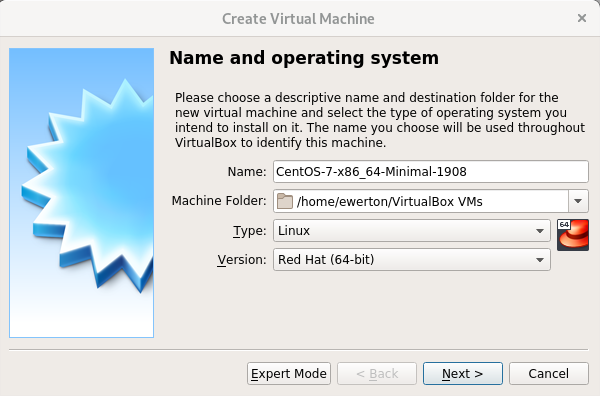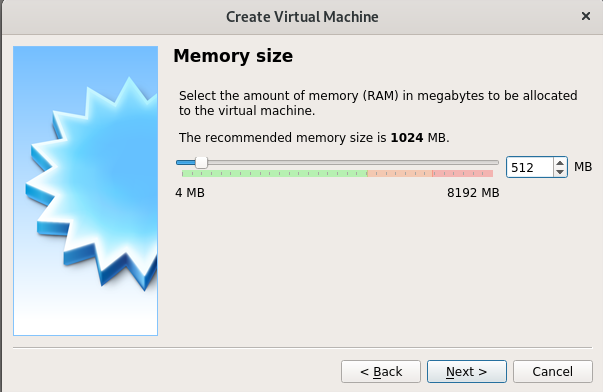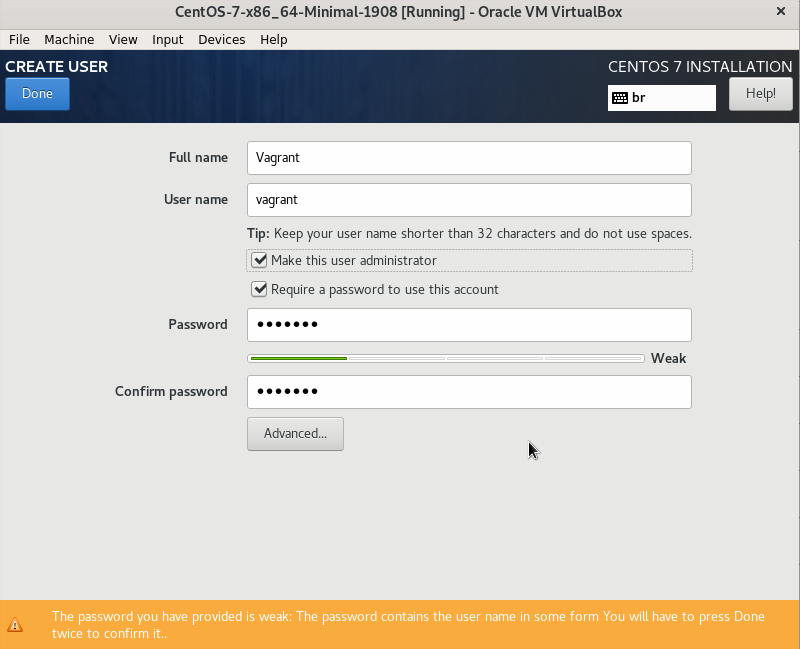Vagrant e VirtualBox, nunca vi tecnologias ser tão amadas, mas também tão odiadas ao mesmo tempo. Falo isso, porque sou “rato” de blog técnico, gosto demais de ficar lendo os artigos que a turma publica e isso me fez perceber que o pessoal reclama muito do Vagrant e do VirtualBox, o primeiro por ser uma tecnologia de provisionamento de máquinas virtuais, sendo que o hype é containers, infraestrutura imutável e afins e o segundo, porque apresenta muitos problemas até em ambientes de estudos.
Confesso que gosto das duas tecnologias, porque me ajudaram demais nos meus LABs. Coleciono muitas histórias felizes com ambos.
Agora, porque personalizar uma Vagrant Box se posso simplesmente utilizar as boxes prontas disponíveis no Vagrant Cloud? Minha resposta é controle.
Quando crio minha própria Box consigo ter controle sobre quase tudo. Isso me proporciona uma maior segurança.
Para este artigo utilizei o seguinte:
- VirtualBox 6.0.16
- Vagrant 2.2.6
- CentOS 7.7.1908 (CentOS-7-x86_64-Minimal-1908.iso)
Vou iniciar passando logo um “pulo do gato” que é criar uma interface virtual no VirtualBox para termos comunicação direta com as VMs do Vagrant. Isso ajuda demais, porque não gosto de ficar mapeando portas quando posso ter acesso direto. Think about it!
Nesse caso, criei uma interface virtual chamada vboxnet0 com IP 10.10.10.1/24, ou seja, quando eu provisionar qualquer VM no meu notebook dentro dessa faixa de rede terei acesso direto. Bom demais!
Criando uma máquina virtual no VirtualBox
Aqui, criaremos uma máquina virtual mais crua possível para no final converter numa Vagrant Box.
Passo 00: Atribuo um nome para a minha VM.
Passo 01: Deixo a memória RAM em 512 MB.
Passo 02: Seleciono a opção Create a virtual hard disk now.
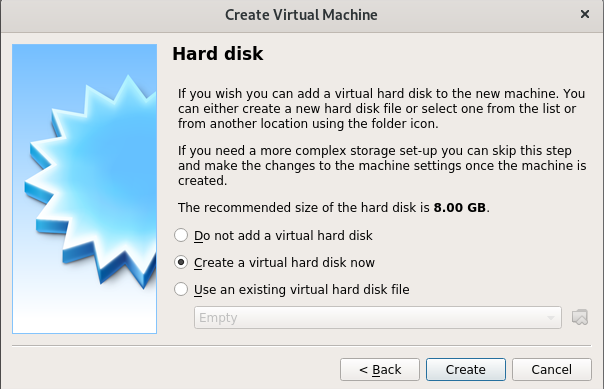 Opção Create a virtual hard disk now selecionada
Opção Create a virtual hard disk now selecionada
Passo 03: Marco a opção VDI (VirtualBox Disk Image).
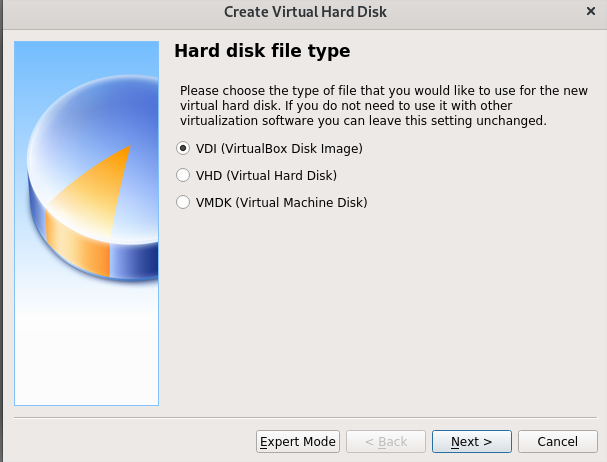 Opçao VDI (VirtualBox Disk Image selecionada)
Opçao VDI (VirtualBox Disk Image selecionada)
Passo 04: Seleciono a opção Dynamically allocated.
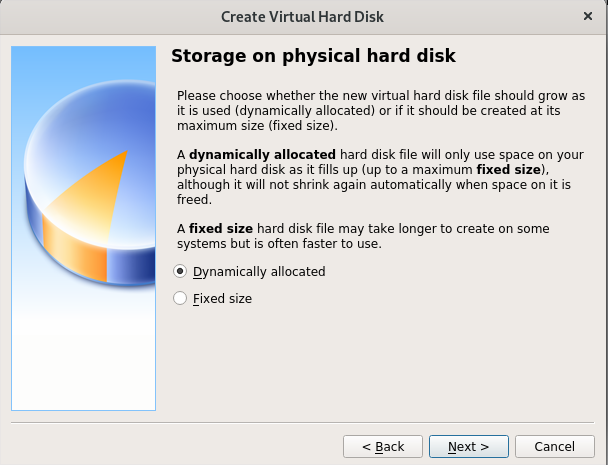 Opção Dynamically allocated selecionada
Opção Dynamically allocated selecionada
Passo 05: Aumento o tamanho do disco, de 8,00 GB para 10,00 GB.
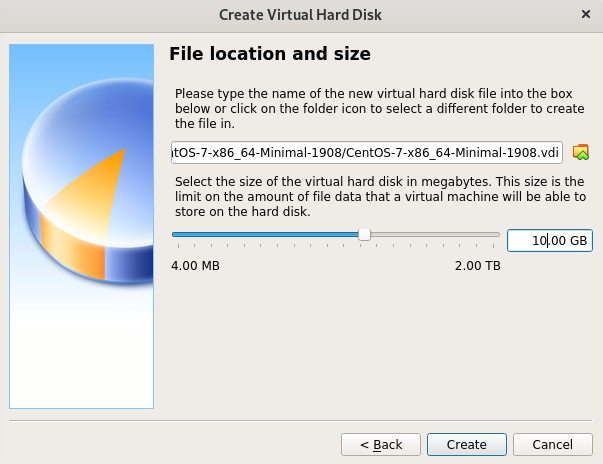 Aumentei o disco de 8,00 GB para 10,00 GB
Aumentei o disco de 8,00 GB para 10,00 GB
Após clicar em Create a VM estará pronta para “bootar” a imagem do sistema operacional, mas antes disso preciso de mais alguns passos.
Passo 06: Desabilito a interface USB desmarcando a opção Enable USB Controller.
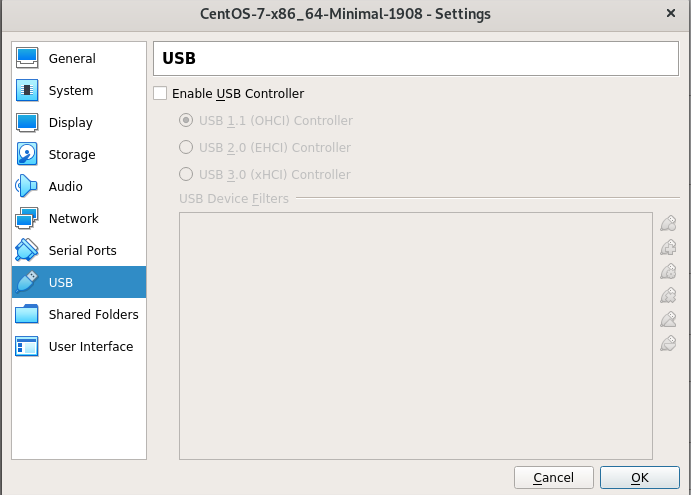 Desabilitar a interface USB desmarcando a opçao Enable USB Controller
Desabilitar a interface USB desmarcando a opçao Enable USB Controller
Passo 07: Desabilito o áudio desmarcando a opção Enable Audio.
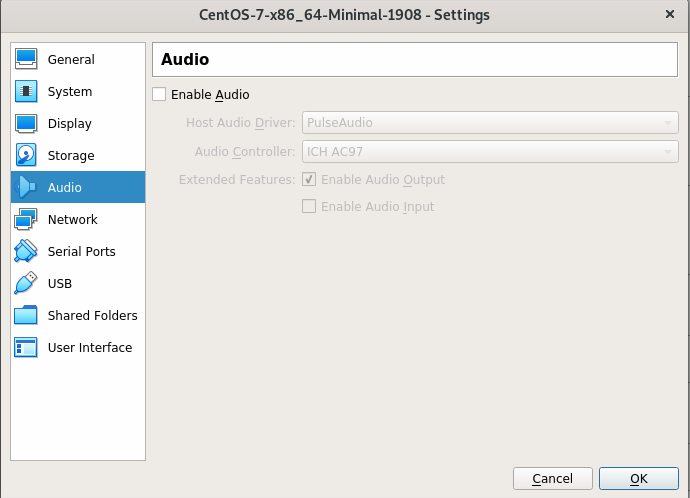 Desabilitar o áudio desmarcando a opçao Enable Audio
Desabilitar o áudio desmarcando a opçao Enable Audio
Passo 08: Seleciono a ISO do CentOS que irei utilizar.
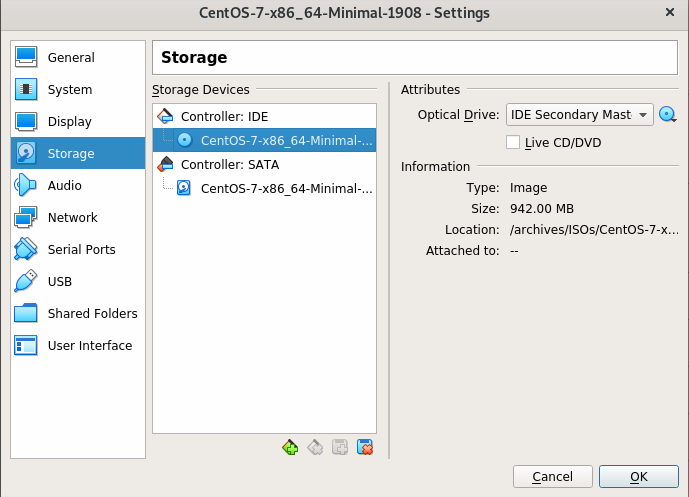 ISO do CentOS selecionada para boot
ISO do CentOS selecionada para boot
Instalação do Sistema Operacional
Após inicializar a VM, siga os passos convencionais de instalação, mas atenção para o particionamento do disco.
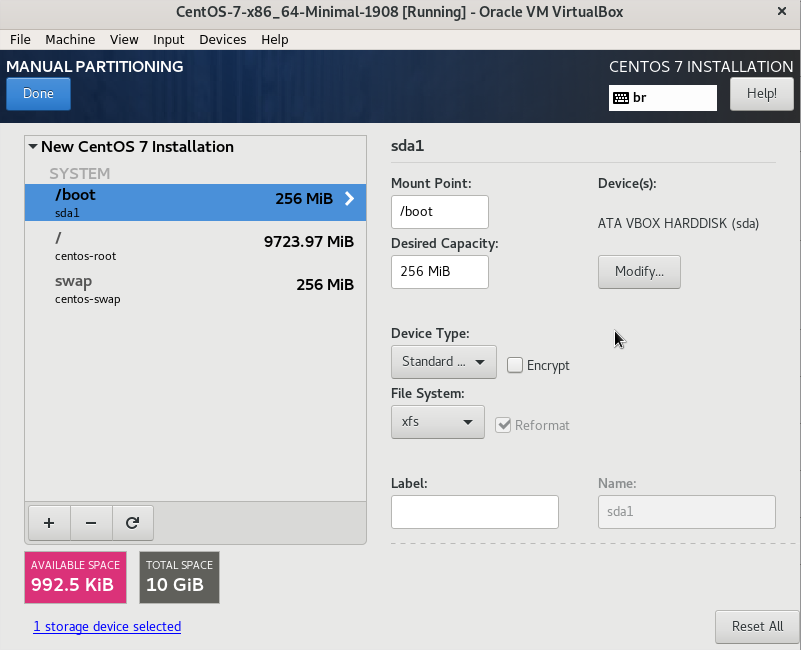 Disco devidamente particionado
Disco devidamente particionado
Particionei da seguinte forma:
-
256MB para a partição /boot, com filesystem XFS;
-
256MB para a swap, com filesystem XFS + LVM;
-
O que sobrou aloquei na partição / [raiz], com filesystem XFS + LVM;
Utilizar LVM na swap e / [raiz] nos permite futuramente aumentar o disco através do Vagrantfile. Mostro isso num próximo artigo.
Concluo essa parte da seguinte forma:
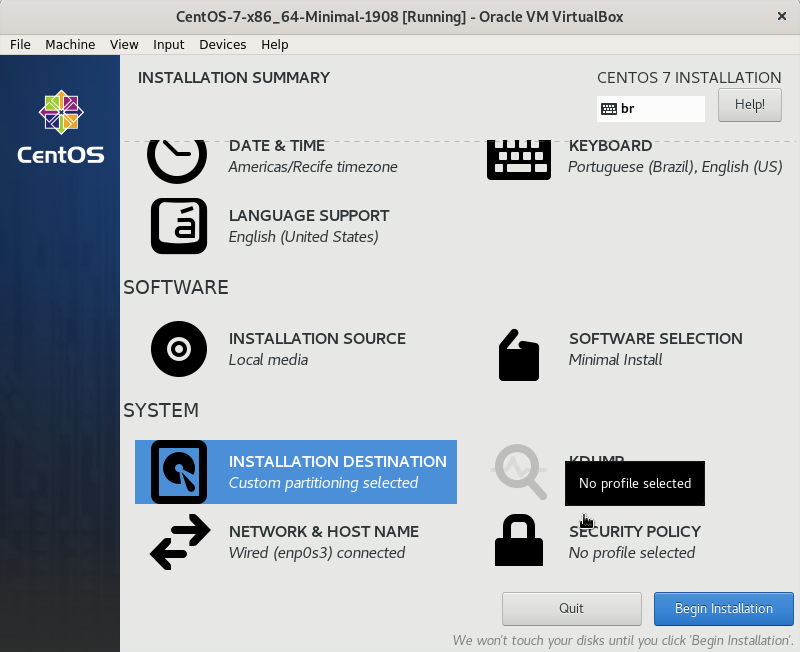 Status do Installation Summary
Status do Installation Summary
À seguir, chegamos nos passos de criar uma senha para o usuário root e criar um usuário à parte, na opção User Creation.
Outro “pulo do gato” aqui é criar um usuário chamado vagrant com senha vagrant e permissão de Administrator. Ficando assim:
Feito isso é só aguardar a conclusão da instalação do sistema operacional.
Preparando a VM para converter numa Vagrant Box
Certo. A VM concluiu a instalação do sistema operacional, reiniciou e já está online, pronta para darmos continuidade.
Os passos à seguir podem ser feitos via interface gráfica do VirtualBox, mas irei fazer via command line mesmo, pois evito ter que ficar tirando screenshots. É bem massante.
No terminal do meu notebook ao executar o comando VBoxManage list runningvms tenho como retorno a VM recém provisionada com estado running, ou seja, em execução.
"CentOS-7-x86_64-Minimal-1908" {81b71bb8-6163-4389-86ab-4957df85790a}
Paro a VM com o comando abaixo.
VBoxManage controlvm CentOS-7-x86_64-Minimal-1908 poweroff
Crio uma regra de NAT Port Forward para a interface NAT da VM permitindo o acesso via SSH.
VBoxManage modifyvm "CentOS-7-x86_64-Minimal-1908" --natpf1 "guestssh,tcp,,2222,,22"
Inicio a VM novamente com o comando abaixo.
VBoxManage startvm "CentOS-7-x86_64-Minimal-1908" --type headless
Agora estamos jogando em casa. SSH funcional.
ssh -l root localhost -p 2222
Já conectado, atualizo os pacotes instalados. Claro.
yum update -y
Faço a instalação do repositório EPEL (Extra Packages for Enterprise Linux), pois vou precisar desse cara para instalar o dkms.
yum install epel-release -y && yum clean metadata
Preciso instalar o VBoxGuestAdditions na VM. Lembrando que precisa ser na mesma versão do VirtualBox. No meu caso, 6.0.16.
Como dependência, instalo os pacotes abaixo.
yum install wget gcc kernel-devel kernel-headers dkms make bzip2 perl -y
E agora sim baixo a ISO do VBoxGuestAdditions.
wget https://download.virtualbox.org/virtualbox/6.0.16/VBoxGuestAdditions_6.0.16.iso
Crio um diretório temporário pra montar a ISO.
mkdir /media/VBoxGuestAdditions
Monto a ISO.
mount -o loop,ro VBoxGuestAdditions_6.0.16.iso /media/VBoxGuestAdditions
Exporto as duas variáveis de ambiente abaixo.
export KERN_DIR=/usr/src/kernels/$(uname -r)
export MAKE="/usr/bin/gmake -i"
E agora sim posso instalar o VBoxGuestAdditions com o comando abaixo.
sh /media/VBoxGuestAdditions/VBoxLinuxAdditions.run --nox11
O comando acima precisa de alguns minutos para concluir e o resultado da execução é a seguinte:
[root@localhost ~]# sh /media/VBoxGuestAdditions/VBoxLinuxAdditions.run --nox11
Verifying archive integrity... All good.
Uncompressing VirtualBox 6.0.16 Guest Additions for Linux........
VirtualBox Guest Additions installer
Copying additional installer modules ...
Installing additional modules ...
VirtualBox Guest Additions: Starting.
VirtualBox Guest Additions: Building the VirtualBox Guest Additions kernel
modules. This may take a while.
VirtualBox Guest Additions: To build modules for other installed kernels, run
VirtualBox Guest Additions: /sbin/rcvboxadd quicksetup <version>
VirtualBox Guest Additions: or
VirtualBox Guest Additions: /sbin/rcvboxadd quicksetup all
VirtualBox Guest Additions: Building the modules for kernel
3.10.0-1062.12.1.el7.x86_64.
Show. Desmonto a ISO e removo o diretório temporário.
umount /media/VBoxGuestAdditions && rmdir /media/VBoxGuestAdditions
Já posso remover também a ISO baixada.
rm -f VBoxGuestAdditions_6.0.16.iso
Agora é chegada a hora de fazer uns ajustes finais e extremamente importante para que tudo funcione corretamente. Que são:
Criar o arquivo /etc/sudoers.d/vagrant com o conteúdo abaixo.
Defaults:vagrant !requiretty
vagrant ALL=(ALL) NOPASSWD: ALL
AJusto as permissões do arquivo.
chmod 0440 /etc/sudoers.d/vagrant
Dou aquela conferida pra checar se ficou tudo OK mesmo com o arquivo.
visudo -c -f /etc/sudoers.d/vagrant
O resultado do comando acima precisa ser parsed OK.
Agora crio o diretório que ficará a chave pública do usuário vagrant.
mkdir /home/vagrant/.ssh
Insiro a chave pública.
curl -k https://raw.githubusercontent.com/mitchellh/vagrant/master/keys/vagrant.pub > /home/vagrant/.ssh/authorized_keys
E ajusto as permissões.
chown vagrant:vagrant /home/vagrant/.ssh -R
chmod 0700 /home/vagrant/.ssh
chmod 0600 /home/vagrant/.ssh/authorized_keys
Faço uma rápida conferência no arquivo /etc/ssh/sshd_config para garantir que as linhas abaixo estejam presentes.
AuthorizedKeysFile .ssh/authorized_keys
UseDNS no
Agora executo os comandos abaixo para limpar a VM antes de empacotar.
yum clean all
dd status=progress if=/dev/zero of=/EMPTY bs=1M
rm -f /EMPTY
echo > /root/.bash_history && history -c && exit
Gerando a Box
Desligo a VM com o comando abaixo.
VBoxManage controlvm CentOS-7-x86_64-Minimal-1908 poweroff
Lembrando que CentOS-7-x86_64-Minimal-1908 é o nome da minha VM.
Agora sim executo o famigerado comando para empacotar a VM.
vagrant package --output CentOS-7-x86_64-Minimal-1908.box --base CentOS-7-x86_64-Minimal-1908
Acima, CentOS-7-x86_64-Minimal-1908.box é o nome que dei para minha Box, na qual gerei tendo como base a VM de nome CentOS-7-x86_64-Minimal-1908. Bem simples.
O comando acima irá demandar alguns minutos e terá como resultado a seguinte saída.
==> CentOS-7-x86_64-Minimal-1908: Clearing any previously set forwarded ports...
==> CentOS-7-x86_64-Minimal-1908: Exporting VM...
==> CentOS-7-x86_64-Minimal-1908: Compressing package to: /home/ewerton/CentOS-7-x86_64-Minimal-1908.box
Vagrant Box gerado, já posso importar via vagrant box add ..., mas eu particularmente não gosto. Prefiro criar um arquivo JSON com as informações de importação da Box, porque assim tenho mais controle e oportunidade para versionar. Isso mesmo, trabalhar com versionamento.
Pra isso, gero uma hash sha256sum do arquivo.
sha256sum CentOS-7-x86_64-Minimal-1908.box
Resultado do comando acima.
5f3ae4fda102fe8da68b60b683316e5dc6d7d37c9c9291e98524379719c0464a CentOS-7-x86_64-Minimal-1908.box
Agora “confecciono” um arquivo JSON chamado CentOS-7-x86_64-Minimal-1908.json - gosto de sempre utilizar o nome da Box - cujo conteudo é:
{
"name": "CentOS-7-x86_64-Minimal-1908",
"description": "This box contains CentOS 7.7.1908 (Core) 64-bit.",
"versions": [
{
"version": "1.0.0",
"providers": [
{
"name": "virtualbox",
"url": "file:///home/ewerton/CentOS-7-x86_64-Minimal-1908.box",
"checksum_type": "sha256",
"checksum": "5f3ae4fda102fe8da68b60b683316e5dc6d7d37c9c9291e98524379719c0464a"
}
]
}
]
}
Só de bater o olho já percebemos do que se trata. Bem autoexplicativo.
Agora é só criar um Vagrantifile e rodar a VM.
Como? Assim, gigante.
# -*- mode: ruby -*-
# vi: set ft=ruby :
Vagrant.configure("2") do |config|
config.vm.define "centos-tutorial" do |centos|
centos.vm.box = "CentOS-7-x86_64-Minimal-1908"
centos.vm.box_version = "1.0.0"
centos.vm.box_url = "file:///home/ewerton/CentOS-7-x86_64-Minimal-1908.json"
centos.vm.box_check_update = false
centos.vm.hostname = "centos-tutorial"
centos.vm.network "private_network", ip: "10.10.10.10"
centos.vm.post_up_message = "CentOS 7.7.1908"
centos.vm.provider "virtualbox" do |vb|
vb.name = "vagrant-centos-tutorial"
vb.gui = false
vb.cpus = 2
vb.memory = 1024
end
centos.vm.provision "shell", inline: <<-SHELL
getenforce
firewall-cmd --state
SHELL
end
end
Confiro se a sintaxe está correta.
vagrant validate
O resultado do comando acima precisa ser Vagrantfile validated successfully.
Já posso brincar com a Box executando o comando vagrant up.
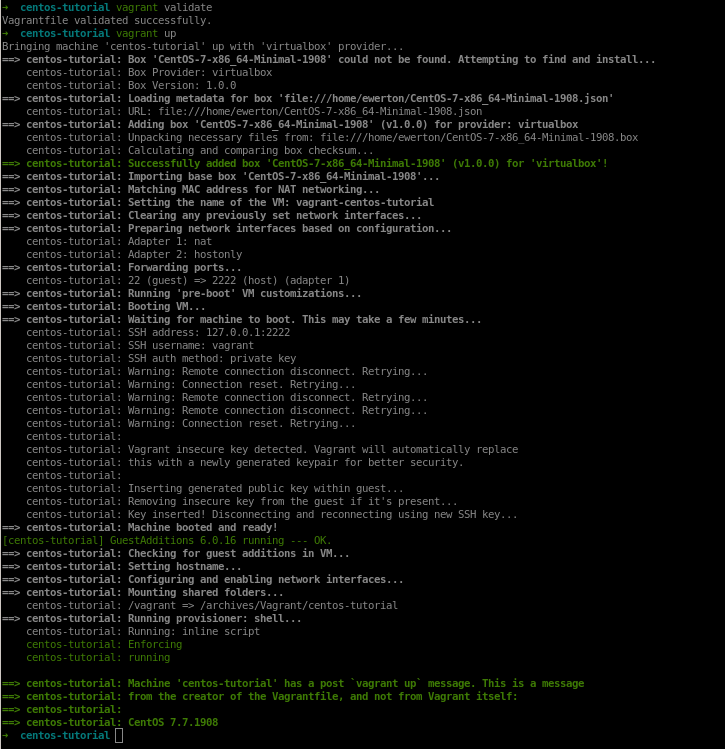 Resultado do comando vagrant up
Resultado do comando vagrant up
O resultado só poderia ser sucesso. Muito bom.
Seguindo os passos acima e adaptando alguns pontos você conseguirá criar qualquer Box personalizada para utilizar em ambientes de estudo.
Lembrando que aqui mostrei a importação de uma Box local, no meu notebook. Num próximo artigo demonstro como criar um repositório privado e centralizado utilizando um servidor web. Dessa forma você não precisará utilizar o Vagrant Cloud.
Até a próxima e sucesso. Abraço!